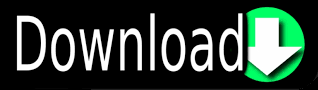
, or there is an option to do this while setting up the option group, which is described in the next step. If you don’t already have an S3 bucket (which needs to be in the same region as the RDS instance) you can either create one using the Note that I've assumed in this article that your instance has been assigned to theĭefault option group, which occurs automatically when you create a new instance. I’ll explain the steps above in a bit more detail with screenshots below.
#AMAZON AWS BACKUP EXEC 16 DOWNLOAD#
Step 4 Download the backup file from S3 to the local SQL Server, and then restore the backup to the local server using Management Studio.Step 3 Run a special stored procedure to back up the RDS database to the S3 storage bucket.Step 2 Assign the RDS SQL Server Instance to an option group containing the SQLSERVER_BACKUP_RESTORE option.Step 1 Create an S3 storage bucket in the same region, if you don’t have one already.I'll now summarise the steps involved in backing up an RDS database and restoring it to a local SQL instance.Ĭreating a Backup of an RDS Database and Restoring it to an on-premise Database There are a few limitations which are outlined in this AWS article : ). In my view this is a huge step forward, and gets rid of a major hurdle, especially if you are moving from on-premise You can also copy a single database from one RDS server Equally if you want to copy an RDS database to your own local SQL Server instance (perhaps aĭevelopment machine) then you can do that too using backup and restore. If you have your own on-premise database that you want to move to RDS you can simply back it up, upload it, and restore This all changed in July 2016 when AWS announced that they had implemented support for Was a major restriction as it meant that an individual database could only be moved in or out of RDS by scripting it up using tools such as The original release of RDS had no ability to create a native database backup or to restore from a native backup (i.e.
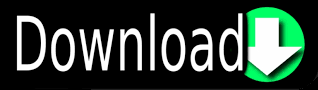

 0 kommentar(er)
0 kommentar(er)
